以前、【衝撃】オイルヒータ導入後の電気代【1万アップ】という記事を書きました。
この中で、1万円アップした事実をわかりやすく伝えたいと思い、写真を編集しました。
読んでいただけるみなさまに、わかりやすく伝わったでしょうか?
備忘録として、はてなブログへの投稿写真の編集を記します。
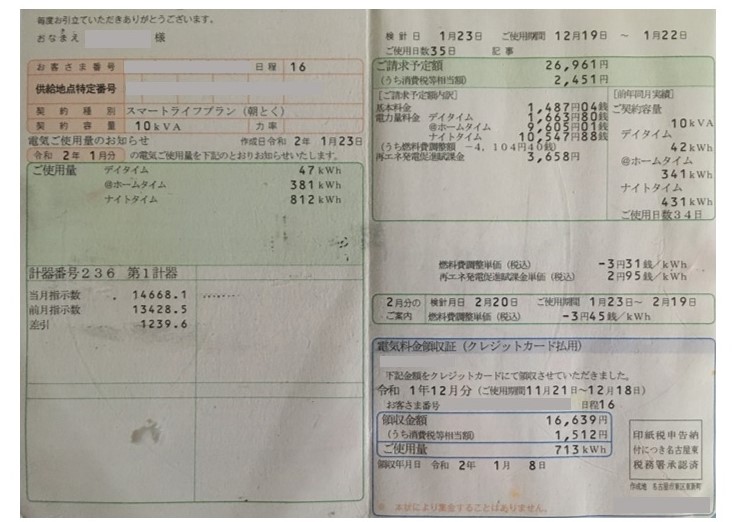
まず、ブログに載せたい写真をスマホで写真を撮ります。
この時、フラッシュをつけるかどうかは、写真を撮って反射が気になるか、暗すぎないかに気をつけましょう。
次にエクセルを立ち上げます。
windowsの左下「🔎ここに入力して検索」に「e」や「ex」と入力すると「excel」が現れます。
この方法は他のアプリケーションを立ち上げたいときにも応用できます。
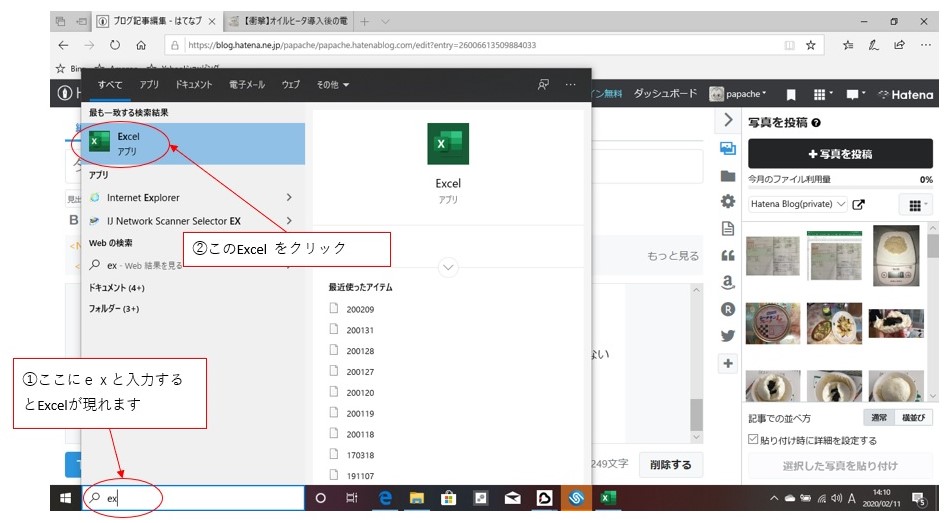
立ち上げたエクセルに、スマホで撮った写真を挿入します。
エクセルのタブから挿入⇒図⇒画像を選びます。
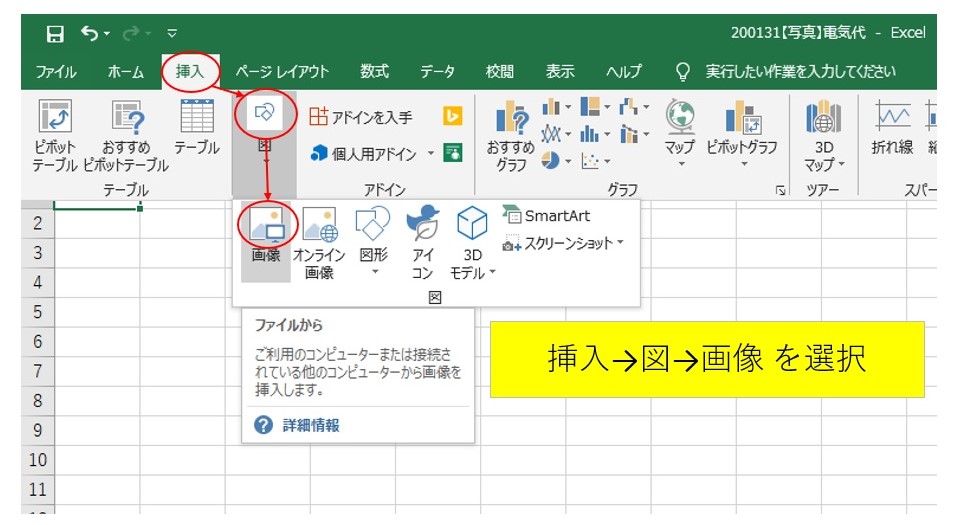
挿入したい画像を選択
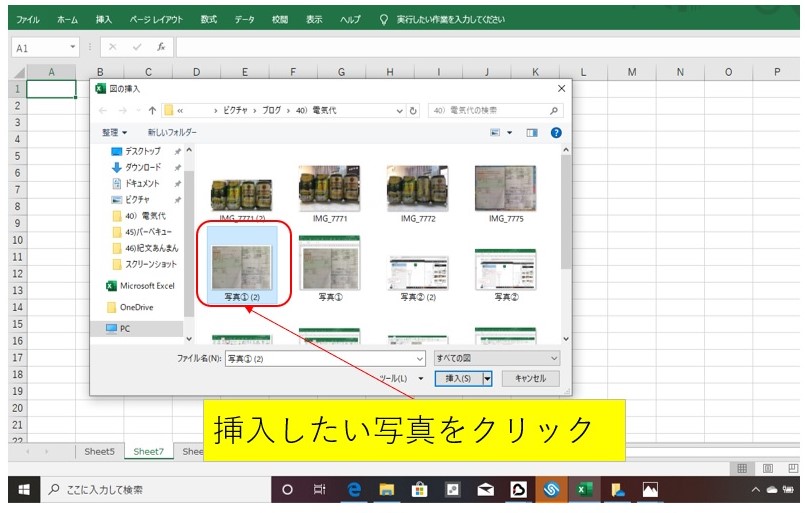
まず最初に、個人情報を消去しましょう。
図形(四角形)を選択して、消したい名前や住所の上に図形を移動します。

右クリックして図形を適当な色に変更して、個人情報を覆い隠します。
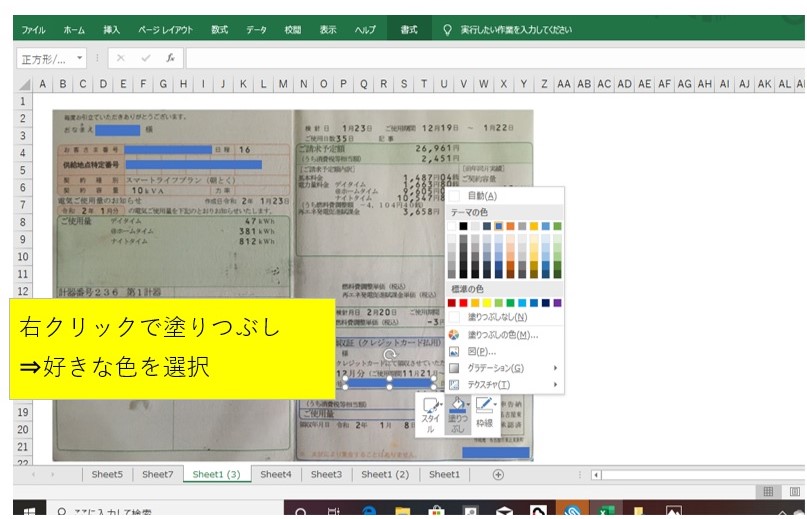
注目して欲しい箇所を枠掛けします。
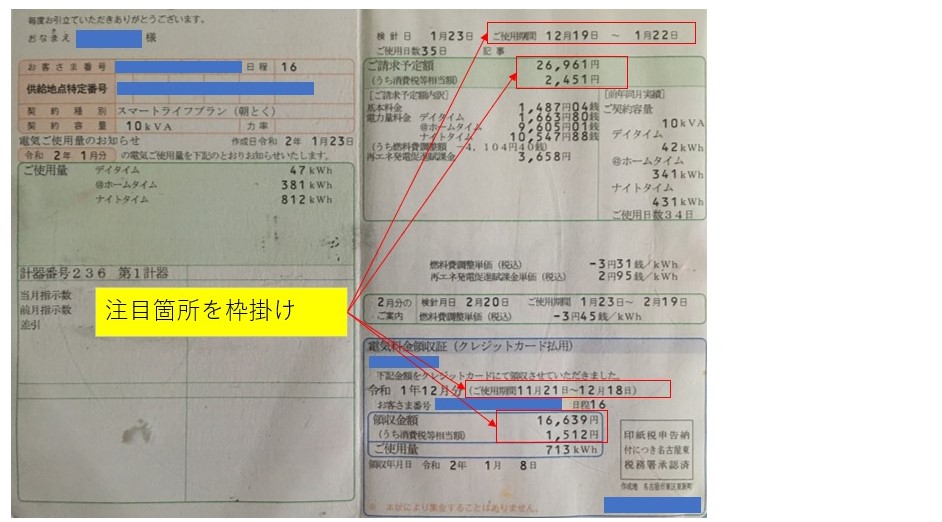
今回の場合、オイルヒータ導入前後の電気代の差額を一目瞭然としたいため、
わかりやすく差額を明示しました。
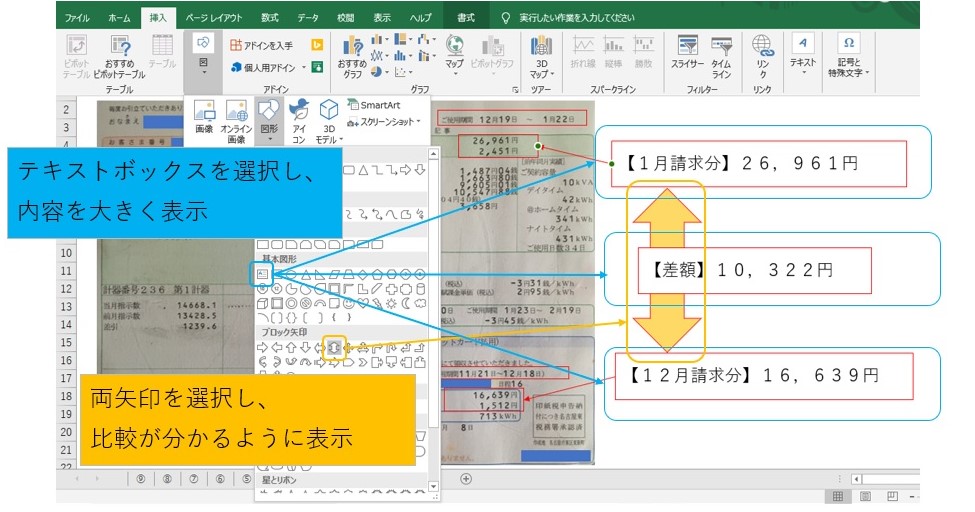
ここまで編集が終了したら、ディスプレイ上で表示したい大きさで表示して、
「PrtSc」(プリントスクリーン)を押して画像を保存

windowsの左下「🔎ここに入力して検索」に「p」や「pai」と入力すると「ペイント」が現れます。
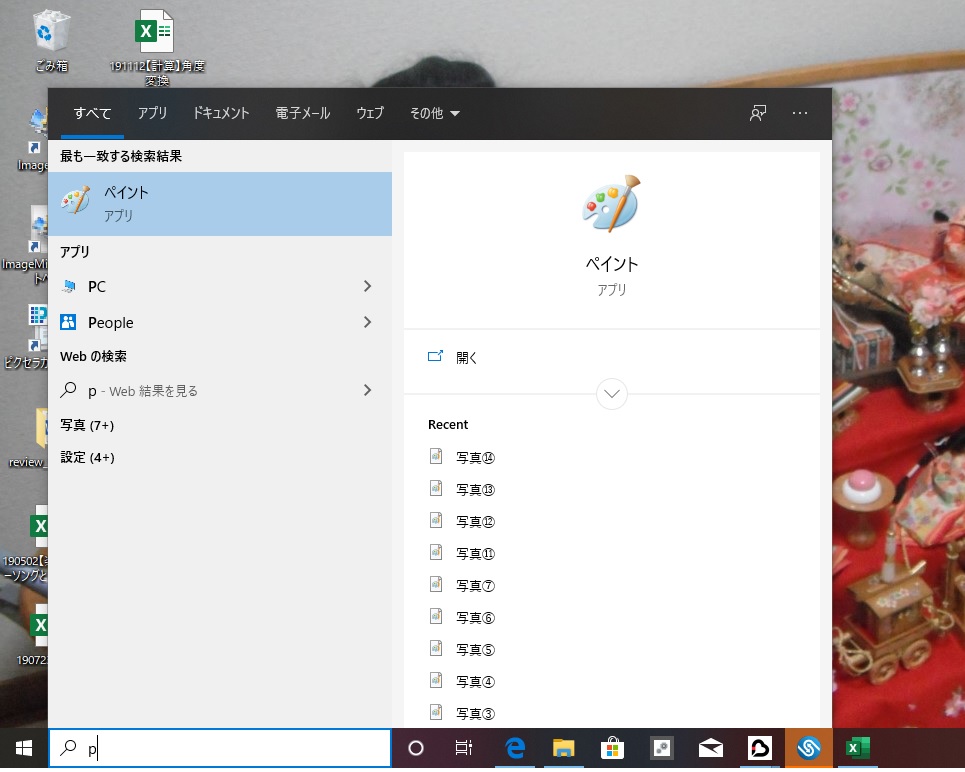
起動したペイントに、先に保存した画像をペースト(Ctrl+V)
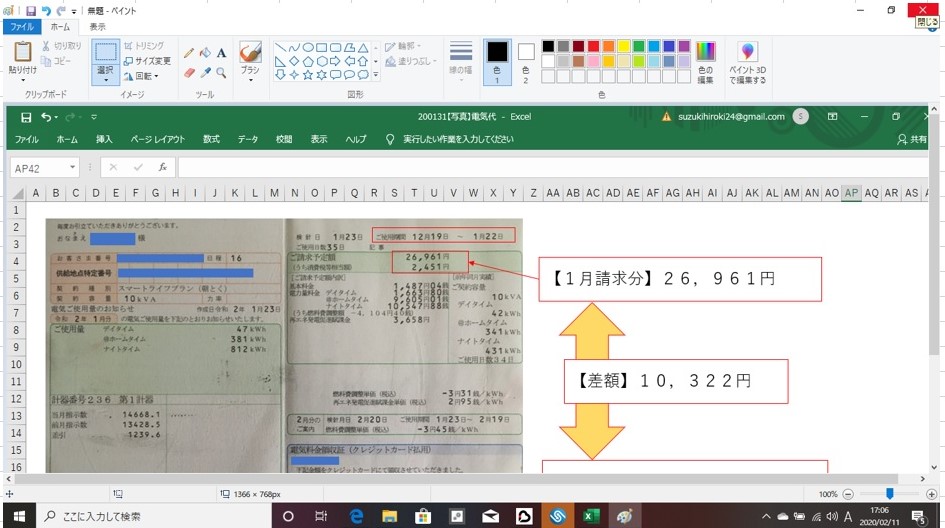
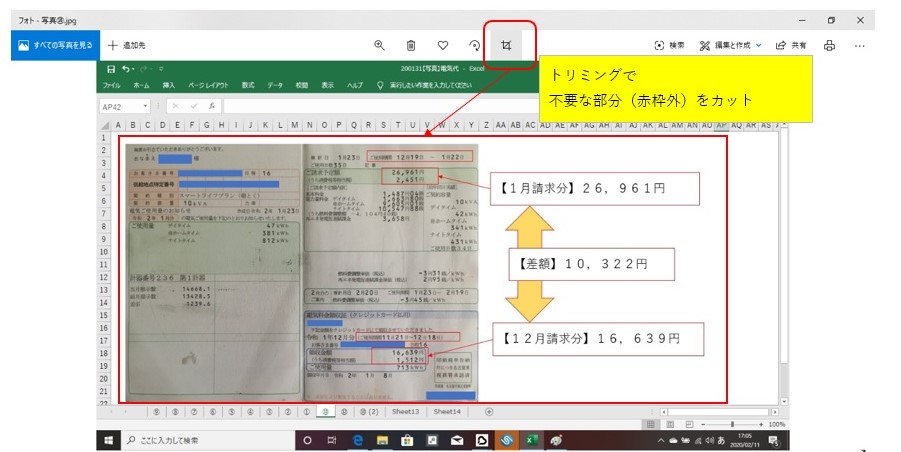
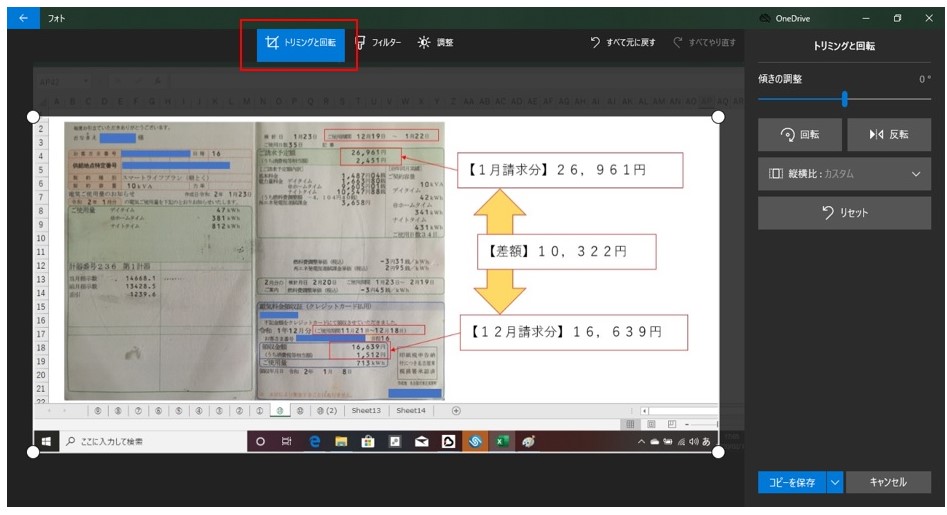
不要な部分をカット(トリミング)し終えたら、ペイント上で名前を付けて保存(Ctrl+S)でファイルの種類をJPEGで保存
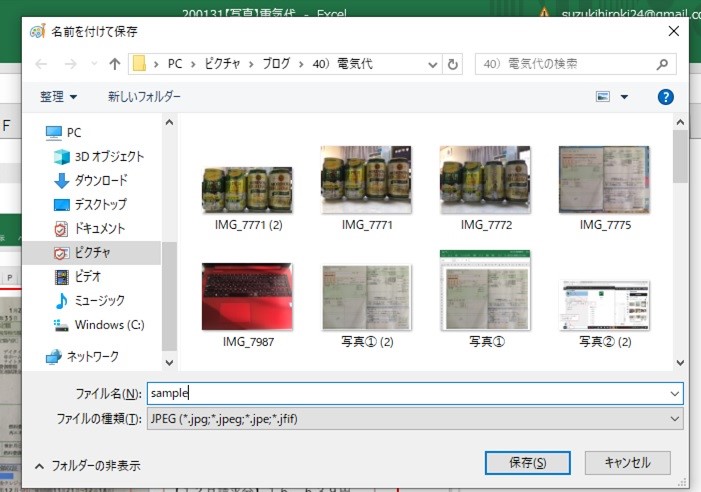
そして、完成!
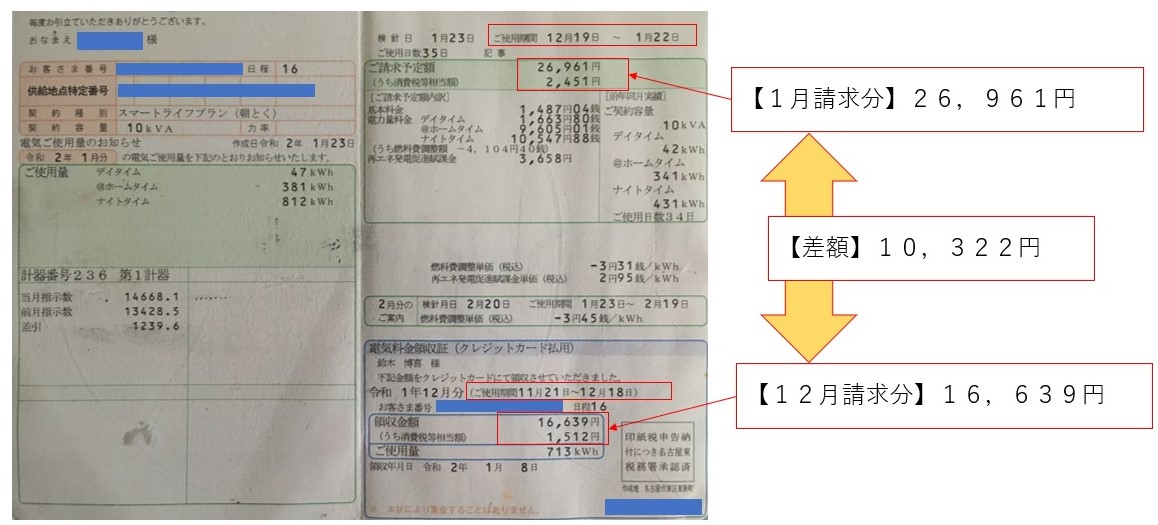
はてなブログで編集した写真の投稿方法、いかがでしょうか?
みなさまは、画像編集をどうやってやっているのか、教えてほしいです。
イラストがキレイなブログを見るとすごいな~といつも感心しております。
ここまで読んでいただき、ありがとうございました。
ランキングに参加中です♪応援クリックをいただけると とても嬉しいです♪